基于音频分析自动剪辑视频的免费剪辑软件 Auto-Editor
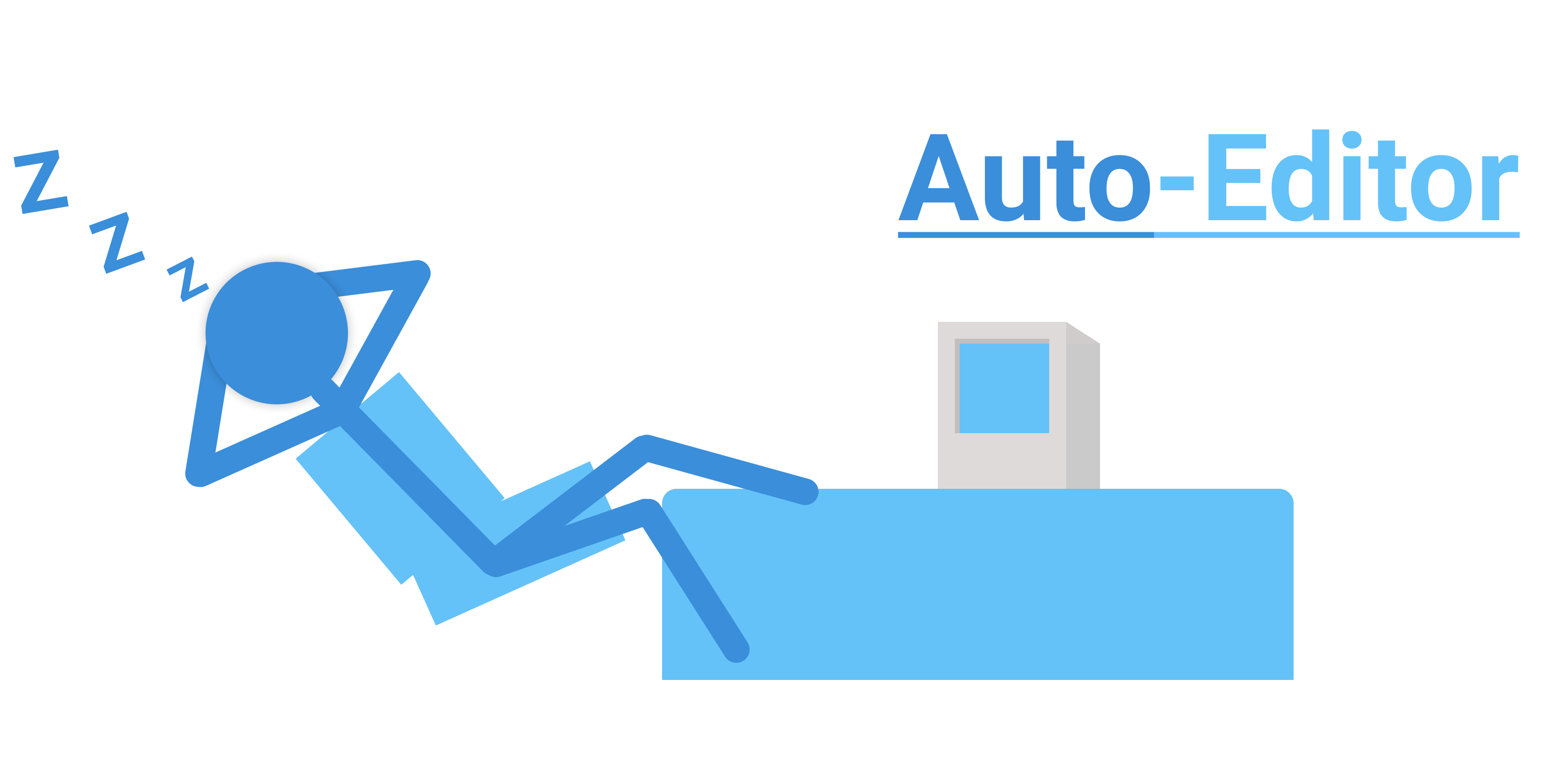
随着现代人类注意力的碎片化,一个视频需要在尽量短的时间内传播更多的有效信息,所以有许多视频播主在录制完视频后,使用剪辑软件将视频中的错误、空白段落剪辑掉,才能让自己的视频内容更加连贯和集中。
除了人工剪辑之外,还有什么方法能够自动剪辑视频段落、提高剪辑视频的效率、降低剪辑视频的时间成本吗?
今天,博主就给大家介绍一款免费好用的自动视频剪辑工具 Auto-Editor,以及如何下载、安装、以及正确使用 Auto-Editor 来剪辑视频。
安装 Auto-Editor
首先,Auto-Editor 是一款基于 Python 语言所编写的脚本程序,因此需要你在电脑上安装 Python 运行环境。Auto-Editor 适合剪辑人声的配音内容,不适合其他过于复杂的场景。
请先下载并安装最新版的 Python 运行库:
https://www.python.org/downloads/
在安装过程中,记得将 Python 的运行路径加入到系统的 Path 环境变量中,这样我们才能通过控制台来调用 Python。
如果你选择自定义内容安装,记得一定要勾选 PIP,它可以帮我们自动下载和管理 Python 脚本。
安装完 Python 后,
开始-运行(或按Win+R),输入cmd并按下回车,启动控制台程序。我们先在控制台中输入
pip 并按下回车,如果返回一大串帮助信息,说明 Python 和 PIP 已正确安装。接着,我们在控制台中输入
pip install auto-editor ,这一行代码将使用 PIP 来自动安装 Auto-Editor。如果安装过程发生错误,你还可以
pip install git+https://github.com/WyattBlue/auto-editor.git 来使用 Github 包进行安装。当安装完成后,我们继续在控制台内输入
auto-editor --help 来测试 Auto-Editor 是否正确安装。今后,若是你需要更新,可以直接使用控制台命令来自动更新它:
pip install auto-editor --upgrade 如果你对某个最新版很不满意,还可以使用指令来强制安装某个特定版本的 Auto-Editor:
pip install auto-editor==22.25.1 使用 Auto-Editor 来自动剪辑视频
Auto-Editor 会依据你所提供的视频文件中的音频流,通过分析音频中的无声区或者声音很小的区域,将它们自动舍弃,来达到剪辑视频的目的。因此,你的视频最好只有干净的人声,并做好降噪处理、让音量保持一致,不要有忽大忽小的问题,这样才能保证自动剪辑出来的视频质量。
针对具体的剪辑方式,首先要明确你的使用场景!
纯剪视频
如果你只是想简单地剪辑一个视频,并希望所见即所得,不需要后期精剪,那么我们可以让 Auto-Editor 来直接对某个视频文件进行自动剪辑,并且自动输出为一个新的视频文件。auto-editor "视频路径.mp4"此方法对于原视频的音频质量要求较高,需要你的视频没有太多杂音,人声能与环境音有明显区分。
如果你的视频没有质量问题,那么 Auto-Editor 就会自动分析音频轨道,并将无声片段剪辑掉,并导出为一个新的视频文件。
分析视频并提供工程素材给专业剪辑软件
大部分情况下,我们很难一次就完美地录制一段人声视频,若是视频内容中有错误内容,或者我们需要更改及添加新内容,那么我们还需要其他专业的视频剪辑软件来精剪视频。Auto-Editor 除了能直接剪辑视频文件,还提供了导出工程素材给其他软件的功能,而且使用方法也非常简单。
比如我们需要将某个视频导入到 Premiere 中,就可以使用下面的代码来完成
auto-editor "视频路径.mp4" --export premiere除了 Premiere 之外,你还可以将上面的的
--export premiere 换成其他的参数,来适应其他的剪辑软件,如:| 参数 | 软件 |
|---|---|
| --export premiere | Premiere、Vegas Pro |
| --export resolve | 达芬奇 |
| --export final-cut-pro | Final Cut Pro |
| --export shotcut | Shotcut |
| --export clip-sequence | 将视频剪成多个短片文件 |
设置间隔
你可以通过参数来设置自动剪辑时两个片段之间的间隔,如果间隔过短,则人声就会粘滞在一起,给观感带来不适。设置间隔为0.2秒
auto-editor "视频路径.mp4" --margin 0.2secauto-editor "视频路径.mp4" --margin 8
auto-editor "视频路径.mp4" -m:8指定 FFMPEG 的位置
FFMPEG 是 Auto-Editor 所依赖的媒体预览与编辑库,若是你希望使用自己指定版本的 FFMPEG 库的话,可以通过添加参数来指定 FFMPEG 所在的文件夹位置。auto-editor "视频路径.mp4" --ffmpeg_location "FFMPEG的路径"设置输出文件名
auto-editor "视频路径.mp4" --output "输出的视频路径.mp4"指定自动剪辑的参考音轨
Auto-Editor 默认使用第一个音轨(track 0)作为音源参考。如果你的视频包含多个音轨,而你又需要指定音轨作为自动剪辑的参考,则可以使用下面的示例来选择音轨。
使用第2音轨进行参考(默认音轨序号为0)
auto-editor "视频路径.mp4" --edit audio:stream=1
使用第2、4、6音轨共同参考
auto-editor "视频路径.mp4" --edit "(or audio:stream=1 audio:stream=3 audio:stream=5)"
使用所有音轨进行参考
auto-editor "视频路径.mp4" --edit audio:stream=all本作品采用 知识共享署名-相同方式共享 4.0 国际许可协议 进行许可。

似乎大专业了 小白不懂
安装完成后,你启动控制台,按照格式输入代码和文件位置,就可以自动剪辑了
实操个1~2回就懂了